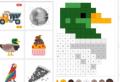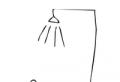Înlocuirea fundalului și evidențierea părului - SkillsUp - un catalog convenabil de lecții de design, grafică pe computer, lecții de Photoshop, lecții de Photoshop. Cum să separați părul de fundal folosind Photoshop
Bună ziua. Eu sunt Oksana. Am 23 de ani. Fac grafică pe computer de vreo 5 ani. Am decis să fac această lecție, deoarece practic nu există lecții de Photoshop CS5 în limba rusă online. Această lecție este potrivită pentru începători, deoarece voi spune totul în detaliu.
Scopul lecției: Alegeți o fată și mutați-o într-un alt fundal în cinci minute. Voi folosi unul dintre caracteristici suplimentare, care a apărut în Photoshop CS5.
Iata o poza cu fata:
Deci, a venit timpul!
Pasul 1. Deschideți imaginea cu care veți lucra.
Pasul 2. Duplicați stratul de fundal apăsând comanda rapidă de la tastatură Ctrl+J. Și, de asemenea, în paleta de straturi Straturi(Straturi) îndepărtați ochiul din stratul inferior.

Pasul 3. Primul lucru pe care trebuie să-l faci este să selectezi fata cât mai repede posibil (poate nu foarte precis). Voi folosi instrumentul Selectie rapida(Evidențierea rapidă). Selectați-l din bara de instrumente sau pur și simplu apăsați tasta W de pe tastatură.
Pasul 4. Apăsând butonul stâng al mouse-ului și ținând-l apăsat, veți încerca să selectați fundalul. Dacă ceva nu merge bine:
Combinația de taste Ctlr+Z anulează o ultimă acțiune;
Comanda rapidă de la tastatură Ctlr+Alt+Z anulează ultimele câteva acțiuni.
Încercați să capturați întregul fundal în selecție. Este în regulă dacă părți ale fetei ies în evidență împreună cu fundalul. De exemplu, am prins asa:

Pentru o selecție mai ușoară, puteți mări imaginea. Îmi place să fac asta folosind chei. În general, lucrul cu taste accelerează de mai multe ori întregul proces de procesare.
A mari- combinație de taste Ctrl și „+”.
A micsora- combinație de taste Ctrl și „-”.
Faceți imaginea pe ecran complet- combinație de taste Ctrl și 0 (zero)
Unealta de mana convenabil atunci când imaginea nu se potrivește pe întregul ecran. Vă permite să mutați imaginea. Faceți clic pe bara de spațiu și mutați imaginea ținând apăsat butonul stâng al mouse-ului și mutând mouse-ul peste tabel.
Schimbați dimensiunea pensulei, pe care o selectați, apăsând tasta „[” pentru a micșora dimensiunea pensulei și „]” pentru a o mări.
Pasul 5. Pentru a exclude părțile inutile din selecție, selectați butonul din bara de opțiuni
și deplasați-vă cu atenție, ținând apăsată tasta din stânga, peste acele locuri în care există exces de selecție.
Dacă trebuie să adăugați altceva la selecție, reveniți la instrumentul Adăugare selecție:
Deci, iată ce am primit:

Pasul 6.În panoul Straturi " Straturi» (Straturi) faceți clic pe butonul de mască pentru a ascunde fundalul:

A dispărut fundalul, nu fata. Așa e, am evidențiat fundalul. Pentru a schimba selecția din masca noastră, avem nevoie de paleta Mask. Îl puteți deschide prin meniu Ferestre - Mască(Fereastră - Mască). În această paletă, faceți clic pe butonul Inversa(Inversa).

Totul a mers grozav:

Toate acestea mi-au luat 2 minute. Și tu?
Pasul 7În același timp, deschideți în Photoshop imaginea pe care urmează să o faceți pe fundal. Am una dintre străzile Parisului.

Pasul 8 Acum trebuie să revenim la imaginea anterioară. Este foarte ușor de făcut. Doar faceți clic pe marcajul imaginii anterioare.
Pasul 9 Instrument Mișcare(deplasare) ia fata noastră, ține apăsat butonul stâng al mouse-ului și trage-o în a doua filă de imagine. Așteptați o secundă pentru ca marcajul să se deschidă și eliberați fata noastră în imaginea de fundal. Îl puteți poziționa oricum doriți folosind instrumentul.
am prins asa:

Da, părul nu este evidențiat perfect, bucăți de fundal alb ies în afară și, de asemenea, în unele locuri, părul este tuns:

Grozav, mai e ceva de lucru. Apropo, mai am 2 minute.
Pasul 10 Mai întâi, în paleta Straturi, faceți clic pe masca situată în stratul superior:

Pasul 11 Pentru a edita o mască pe paletă Masca(Mască) faceți clic pe butonul Mask Edge.

Pasul 12 Pe listă Vedere(Vizualizare)selectați Pe Negru(Pe negru). Acest lucru se face pentru confortul procesării contururilor. Dacă evidențiați părul negru, atunci, desigur, nu ar trebui să alegeți un fundal negru. Puteți alege opțiunea Pe alb(Pe alb).

Imediat a devenit clar cât de inexactă a fost selecția:

Instrument Rafinați instrumentul pentru rază, pe care le găsiți în aceeași fereastră, se deplasează de-a lungul conturului părului. Dacă ultima dată ți-ai tăiat o parte din păr, este timpul să-l pui la loc.
Mai devreme sau mai târziu, fiecare utilizator care stăpânește lucrul în editor grafic, începe să se întrebe cum să tai părul în Photoshop. Să ne ocupăm de cele mai multe în moduri eficiente decuparea obiectelor cu contururi complexe.
Specificarea marginii
În general, pentru a fi precis, problema nu este cum să tăiați părul în Photoshop (acest lucru este elementar), ci cum să-l selectați cu detalii și precizie maxime. Campionatul de aici, probabil, aparține instrumentului „Refine Edge”.
Funcția (Refine Edge) a fost adăugată la arsenalul de instrumente Photoshop începând cu versiunea CS5 și este situată în partea dreaptă sus a panoului de setări a instrumentului.

Folosind caracteristica Refine Edge, puteți face acest lucru cu orice selecție, indiferent de originea acesteia. Urmând credința general acceptată că popular cu fiecare versiune noua devine mai perfectă, să demonstrăm capacitatea acestui instrument de a tăia părul în Photoshop CS6.
Mai întâi, să selectăm obiectul în orice mod potrivit pentru o anumită imagine, de exemplu, folosind funcția „Selectare rapidă”. Apoi, făcând clic pe butonul „Rafinați marginea”, vom merge la același lucru cu setările pentru parametrii de contur de selecție.

În primul rând, trebuie să selectați „Modul de vizualizare”, indicând opțiunea preferată pentru afișarea graniței dintre obiect și fundal. Aici ni se oferă „Furnici de marș”, „Suprapunere”, „Pe negru”, „Pe alb”, „Alb-negru”, „Pe straturi” (Pe straturi) și „Afișare strat” (Layer Reveal). Alegerea modului de vizualizare este o chestiune pur personală pentru utilizator, dar deoarece suntem interesați de cum să tăiem părul în Photoshop, este mai convenabil să lucrați în modul „Alb-negru”.
Există două setări pentru Detectarea marginilor. Dacă bifați caseta de selectare „Smart Radius”, programul va determina natura selecției (sharp sau soft) și o va corecta imediat. În cazul nostru cu păr, se recomandă utilizarea acestei funcții.
Setarea Radius determină dimensiunea zonei de rafinare, adică lățimea (în pixeli) a zonei de influență a instrumentului. Raza va depinde de detaliul conturului și de rezoluția imaginii.
Urmează un grup de setări de margine (Adjust Edge). Funcția „Smooth” nu are nevoie de comentarii, mai ales că în cazul nostru este inadecvată. Feather înmoaie conturul, dar nici asta nu ne folosește la nimic, dar setările Contrast și Shift Edge pot fi foarte utile.
De fapt, funcțiile care rafinează marginea sunt atribuite la două instrumente, ascunse în spatele pictogramei pensulei din caseta de dialog și afișate în stânga sus în fereastra principală a documentului nostru. Aceste instrumente extind sfera de detectare a marginilor.
Dacă trebuie să detaliați o anumită zonă a selecției (și aceasta va fi necesară pentru păr), luați instrumentul Rafinați raza și, după ce setați raza necesară în fereastra principală din stânga sus, desenați de-a lungul segmentului problematic al contur. Nu este necesară o precizie specială aici; programul în sine va da seama ce este. Dacă trebuie să simplificați fragmente prea detaliate, utilizați instrumentul „Șterge rafinament” (eramă).
Lista derulantă a ferestrei Ieșire către oferă mai multe opțiuni pentru prezentarea rezultatului, unde puteți selecta Selecție, Mască strat, Strat nou, Strat nou cu mască de strat" (Strat nou cu mască strat), "Document nou" (Document nou) ) și „Document nou cu mască de strat”. Dacă, fiind purtat de rafinarea marginilor, nu ați uitat că ne interesează cum să tăiem părul în Photoshop, atunci, bineînțeles, selectați opțiunea de ieșire „Selectare” înainte de a face clic pe OK.
Acum, când tot ce rămâne este să apăsați butonul Ștergere pentru a separa definitiv obiectul de fundalul său nativ, este timpul să acordați atenție funcției „Decontaminare culoare”. Acest instrument este utilizat (selectat) dacă, după plasarea obiectului decupat pe un fundal nou, găsiți o margine de pixeli colorați rămași în jurul marginilor selecției. În acest caz, Photoshop va încerca tot posibilul să înlocuiască culoarea pixelilor selectați cu culoarea pixelilor vecini, indiferent dacă aceștia au fost selectați. Glisorul „Efect” (Amount) ajustează numărul de pixeli de margine care ar trebui „recolorați”.
Utilizarea canalelor de culoare
Poate că va fi util ca cineva să învețe cum să tundă părul în Photoshop fără a recurge la instrumentele standard de selecție. Există o astfel de metodă și este adesea preferabilă pentru utilizare în legătură cu obiecte atât de complexe precum părul. Este despre despre canalele de culoare ale imaginii, care pot fi văzute în fila „Canale” din panoul de straturi.
Esența metodei de selecție este de a determina, procesa și selecta cel mai contrastant canal în raport cu obiectul selectat, care se dovedește cel mai adesea a fi canalul albastru, mai ales dacă obiectele sunt păr, blană, lână etc.

După ce ați selectat un canal, creați o copie a acestuia, apoi, folosind una dintre funcțiile de corectare a luminozității și contrastului, obțineți înnegrirea maximă a obiectului pe fundal, care este luminat la rândul său, pentru a dezvălui cât mai multe detalii (păr) posibil în conturul obiectului selectat. Pentru a face acest lucru, în funcție de natura unei anumite imagini, puteți utiliza corecția luminozitate/contrast, setările Level sau Curves, dar în multe cazuri se obțin rezultate foarte bune cu stratul de ajustare Channel Mixer.
Este clar că în caseta de dialog proprietăți de corecție a Mixerului de canale, întunecarea extremă a unui obiect pe un fundal deschis este realizată prin ajustarea roșu, verde și culorile albastre, dar pentru aceasta trebuie să vă amintiți să bifați caseta de selectare „Monocrom”.

După ce a primit rezultatul dorit, selectați (Ctrl + A) imaginea și în meniul „Editare” selectați comanda „Copiere date combinate” (Shift + Ctrl + C). Apoi, reveniți la fila „Canale” și creați un nou canal alfa (salvați zona selectată în noul canal).
Acum selectați (Ctrl + A) selecția salvată, lipiți (Ctrl + V) conținutul (l-am avut la noi), deselectați (Ctrl + D) și, mergând la „Imagine > Ajustări”, selectați comanda „Niveluri”. Aici lucrăm din nou la creșterea contrastului, apoi, dacă este necesar, curățăm desenul, eliminând excesul cu ajutorul pensulelor alb-negru.
Apoi, apăsând tasta Ctrl, faceți clic pe miniatura canalului alfa (totul alb este selectat), mergeți la fila „Layers”, trimiteți stratul de ajustare „Channel Mixing” la coșul de gunoi și, în final, apăsați nemiloasă tasta Delete, astfel ștergerea fundalului.
Dacă este necesar, puteți plasa diferite fundaluri sub un obiect izolat pentru a corecta conturul folosind funcțiile comenzii Layer Processing din meniul Layers.
Recuperarea unui obiect
Dacă nu vă pasă cum să tăiați părul în Photoshop, atunci când trebuie să selectați rapid, mult și cu o calitate acceptabilă, programul oferă comanda „Extract” în meniul „Filter”. Această comandă deschide o casetă de dialog mare (aproape un mini-editor) cu instrumente pentru crearea unui contur și setarea parametrilor acestuia.

Instrumentul principal de aici (de aceea este situat în stânga sus), care seamănă cu un creion, se numește Edge Highlighter. După ce se setează grosimea cursei (Dimensiunea pensulei) în funcție de condițiile specifice, ei urmăresc obiectul cu acest „pix cu pâslă”, asigurându-se că închide conturul. Trebuie să o conturăm astfel încât chenarul care ne interesează cu toate buclele, buclele sau șuvițele sale să fie în interiorul acestui chenar îndrăzneț. Puteți corecta linia cu radiera (Eraser Tool), o puteți muta/deplasa mai aproape/mai departe (Ctrl +/-) și chiar anula comanda (Ctrl + Z).
Dacă selectați modul Smart Highlighting (selecție vicleană și inteligentă), programul se va comporta mai inteligent, definind mult mai precis granița, care se va manifesta în subțirerea liniei la trasarea cu un creion.
Acum Photoshop trebuie să indice ce ar trebui să fie șters și ce ar trebui să rămână. Pentru a face acest lucru, luați o găleată de vopsea (Instrument de umplere) și „turnați-o” pe obiect făcând clic în interiorul conturului, iar dacă o pierdem, în cele din urmă vom șterge obiectul în sine. Confirmând hotărârea noastră de a finaliza procedura, faceți clic pe OK și admirați rezultatul.
Folosim o mască
Pentru a selecta și decupa rapid obiecte (inclusiv păr) din fundal, folosiți adesea instrumentul de selecție rapidă (mască rapidă), a cărui pictogramă se află în partea de jos a barei de instrumente. Zona selectată de pe imagine în modul mască rapidă este vopsită cu o perie neagră, ajustându-i dimensiunea, duritatea, opacitatea și presiunea. Dacă doriți, puteți contura coafura până la păr, dar acest lucru necesită o răbdare incredibilă, așa că de obicei aici se creează o selecție aproximativă trecând la modul normal apăsând din nou butonul. Mască rapidă" și apoi rafinați-l folosind instrumentul Rafinați marginea.
Folosind stiloul și degetul
Am învățat cum să tăiem părul în Photoshop. Acum nu va strica să învățați cum să le creșteți, deoarece ambele sarcini, în ciuda contrariului, pot fi interconectate.
Unii „Photoshoppers”, atunci când lucrează cu coafuri, preferă să contureze obiectele fără a intra în detaliile profilului, folosind Instrumentul Pen și apoi folosind Instrumentul Smudge pentru a restabili conturul original până la păr (dacă există unul). Este de dorit ca fundalul părului inclus în conturul de selecție să nu fie vizibil.
După ce ai schițat și creat o selecție (clic dreapta pe contur > comanda „Creare selecție”), copiați-o în strat nou(Ctrl + J), reduceți opacitatea imaginii originale pentru a o folosi ca șablon și, selectând „Deget”, restabiliți profilul original pe duplicat, manipulând dimensiunea și duritatea pensulelor.
Odată ce ați învățat să folosiți „Degetul”, puteți face față cu un cap atât de umplut, încât chiar și programele speciale de extracție vor fi greu de gestionat.
În primul rând, aș vrea să spun câteva cuvinte despre acest mic exemplu. Prieteni! Tot ce se arată aici este doar tehnici, înțelegeți. Unele posibilități pe care le puteți utiliza sau nu le atingeți în procesarea dvs. E ca... ei bine... nu știu - ca problemele dintr-un manual de matematică.
Prin urmare, comentarii de genul „M-aș fi oprit la așa și la un pas, nu este nevoie de orice altceva” sau „Ar fi trebuit să fac efectul de două ori mai slab” mi se par destul de ciudate. Este ca și cum ai scrie în același manual de matematică: „un tren din punctul A nu trebuie să ajungă în punctul B, ar trebui să se oprească înainte de a ajunge la el” sau „să lăsăm trenul să circule din punctul A în punctul B nu 12 ore, ci 8, pentru că 12 este deja prea mult.” Ei bine, trebuie să recunoști, pare sălbatic. În rest, mulțumesc pentru gândurile și considerațiile tale în comentarii, apreciez foarte mult
Deci, înlocuind fundalul. Această fotografie a fost obținută ca urmare a fotografierii în studio (60 mm | ISO 50 | 1/100 | f/6.3):
1. Încărcați imaginea în Photoshop și corectați „orizontul este blocat”:

2. Folosind instrumentele Healing Brush și Clone Stamp, fundalul este curățat și imperfecțiunile minore din imagine sunt eliminate:


4. În continuare trebuie să evidențiezi părul. Am decis să folosesc metoda care mi-a fost sugerată de Andrey Zhuravlev, și el profesor la școala Photoproject, mai priceput în tot felul de lucruri de genul ăsta decât mine. =:) Pentru a face acest lucru, mai întâi trebuie să faceți o serie de pregătiri suplimentare. Și anume, folosind Ctrl + J, faceți 2 copii ale stratului original curățat (de la pasul 2) și folosind Clone Stamp, „pictați” părul cu fundalul pe primul strat:

5. Și apoi combinați acest strat cu cel original folosind modul de adăugare a diferențelor:

6. Ca rezultat, obținem următoarea imagine, care va servi ca pregătire pentru crearea unei măști pentru vârfurile părului:

7. Treceți la paleta Canale și parcurgeți toate canalele în căutarea celui mai potrivit pentru rolul unei măști de păr. În cazul nostru, acesta este canalul Albastru. Ctrl + clic pe el și obținem o selecție:

8. ...pe care o atașăm sub formă de mască la stratul de la pasul 2. Dar acum masca este prea gri și lipsită de contrast; dacă o folosești în această formă, părul tău va fi complet transparent. Prin urmare, masca este „strânsă” cu curbe:

9. Prin activarea a două straturi pe un fundal alb, putem privi rezultatul separării părului de fundal. Micile detalii sunt foarte bine lucrate, dar capetele parului stocheaza informatii despre culoarea de fundal care era vizibila prin ele (sunt gri, ca sa spunem simplu =:)):

10. Prin urmare, pur și simplu adăugăm un strat gol deasupra și îl combinăm cu celelalte straturi folosind modul Color blend. Atașăm masca de la pasul 8 la acest strat (se copiază dacă țineți apăsat Alt în timp ce trageți masca din strat în strat). Apoi, cu Instrumentul Perie ( cu o perie obișnuită) pe acest fundal, culoarea vârfurilor părului este setată (cu pipeta care apare în acest mod, în timp ce țineți apăsat Ctrl, culoarea părului este luată și pictată simplu cu o perie):

Voila! Părul este separat de fundal, și numai prin măști, fără niciun fel de moduri de adăugare (cu excepția vopsirii capeților părului), ceea ce oferă libertate deplină la înlocuirea unui alt fundal. Apropo, această tehnică funcționează bine și în cazuri mai complexe, de exemplu, atunci când fundalul de care trebuie separat părul este neuniform:


12. ...și pentru partea superioară a trunchiului:

13. Contrastul este adăugat prin copierea canalului Albastru și combinându-l cu imaginea utilizând modul Soft Light:

14. Și luminile și umbrele sunt desenate pe două straturi (umbre pe stratul Multiply și lumini pe stratul Overlay). În plus, se adaugă tonifiere pielii portocale folosind un strat Solid aplicat în modul Color peste o mască de piele (a fost desenat separat):

15. Apoi, fundalul, anterior estompat folosind Lens Blur, este activat:


17. Strălucirea frumoasă a soarelui și razele sunt „desenate”:

18. Razele sunt puțin încețoșate și aranjate conform imaginii folosind suprapunerea ecranului:

19. Saturația generală este ușor editată:

20. Și echilibrul general de culoare se schimbă:

Poza terminată (vreau să spun imediat că nu am avut scopul de a face o fotografie „de parcă s-ar fi întâmplat”, mai degrabă făceam o poză):

Atunci când selectați părul sau blana de animale în Photoshop, apar adesea dificultăți și uneori este dificil de obținut bun rezultat. În acest tutorial vă voi arăta două moduri de a evidenția părul. Prima opțiune este potrivită pentru evidențierea părului dintr-un fundal monocromatic, iar a doua opțiune este potrivită pentru evidențierea părului dintr-un fundal cu o varietate de tonuri. Fiecare metodă vă permite să obțineți un rezultat destul de decent.
Prima metodă: imagine cu un fundal simplu.
Cel mai cea mai bună opțiune Selecțiile sunt fotografii profesionale de studio cu fundal alb. Aceste imagini facilitează identificarea marginilor unui obiect, dar evidențierea părului rămâne încă o provocare. În acest exemplu vom folosi modalitatea comună de a selecta un obiect folosind Canale.
Deschideți imaginea în Photoshop. În exemplul meu, imaginea nu are un alb pur, ci tot un fundal monocromatic și un contrast bun între obiectul selectat și fundal.
Apoi mergeți la paletă Canaleși vizualizați fiecare dintre canale: roșu, Verde, Albastru. Selectați canalul cu cel mai bun contrast între prim plan și fundal. Cel mai adesea acest canal este Albastru. Duplicați acest canal trăgându-l pe pictograma Creați un canal nou.

Cu o copie a canalului albastru activ, selectați comanda Niveluri (Ctrl + L)și crește contrastul dintre zonele luminoase și întunecate. Cu toate acestea, nu trebuie să mergeți prea departe, pentru a nu supraexpune zonele luminoase.

Datorită modificărilor în setări Niveluri Pe fundal au apărut zone gri. Instrument Clarificator (Dodge) (O)în intervalul Repere cu valoare mică Expunere lumina zonele gri ale fundalului.

Comutați la instrument Arde (O), schimbați intervalul în Umbreși setați valoarea Expunere Mai mult. Întunecă partea selectată a imaginii la negru pur.

Atunci ia Perie (B) negru și vopsiți peste zonele rămase din interiorul imaginii.

Inversați (Ctrl + I) imagine și vedeți dacă există zone care nu sunt vopsite cu o perie.
Nota traducatorului: După inversare, cel mai probabil la pasul următor vei avea fundalul imaginii selectat. În acest caz, va trebui să inversați copia canalului albastru și să treceți la pasul următor.

În timp ce țineți apăsată tasta Ctrl Faceți clic pe miniatura albastră pentru copierea canalului pentru a încărca selecția. Apoi faceți clic pe canal RGB pentru a readuce culoarea imaginii. Reveniți la paletă Straturi, copie (Ctrl + C) zona selectată și lipiți (Ctrl + V) la un strat nou. Ascundeți vizibilitatea stratului de fundal pentru a vedea rezultatul pe stratul transparent.

Drept urmare, am reușit să tăiem chiar și cele mai subțiri fire de păr. Acum introduceți un alt fundal. Măriți imaginea și verificați dacă există halouri luminoase în jurul marginilor, mai ales dacă introduceți mai multe fundal întunecat. Puteți reduce imaginea fantomă cu un instrument Dimmer (O) cu valoare mică Expunere, lucrând cu atenție conturul.

Metoda a doua: Imagine cu un fundal multicolor
Tehnica de selecție folosind Canale Funcționează bine pentru imagini cu un fundal într-o singură culoare, dar cum rămâne cu fotografiile obișnuite cu un fundal multicolor? Să ne uităm la următoarea metodă.
Deschideți o fotografie cu un fundal complex în Photoshop. În exemplul meu, fotografia are un contrast bun între prim-plan și fundal, dar unele zone ale părului se amestecă cu fundalul întunecat.

Să începem să tăiem marginile clare folosind instrumentul Pene (P), dar odată ce ajungi la păr, creează un contur brut.

Nu includeți zone de păr care se amestecă în fundal.
Creați o selecție cu Penaj 0.2px pentru a netezi marginile și a copia (Ctrl + J) zona selectată pe un nou strat. Faceți dublu clic pe stratul de fundal pentru a-l debloca și a-l micșora Opacitate astfel încât liniile de păr din stratul de fundal să fie ușor vizibile.

Acum începe distracția! Activati strat superior, luați unealta Deget (pătă)și pictați zonele de păr folosind stratul de fundal ca referință. Începeți cu o perie de 4 px pentru a picta secțiuni groase de păr și mascați linia decupată. O tabletă grafică Wacom va fi foarte convenabilă pentru a accelera procesul de lucru și vă va ajuta să adăugați linii de diferite grosimi.

Treptat, părul nou își va umple locul inițial. Pe în această etapă arată deja bine, dar repet procesul mai mult cu o perie subțire vă va permite să desenați fire de păr individuale.

Desenați cu instrumentul Deget (pătă) cu o perie de 2px diametru, fire de păr mai fine în direcții diferite pentru a adăuga realism imaginii.

Acum o fotografie cu contururi clare ale părului, fără margini sau pierderi piese mici poate fi plasat pe orice fundal.

Traducător: Vladimir Nesterov