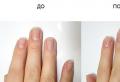Как выравнивать цвет лица в фотошопе. Портрет - Ретушь лица с сохранением текстуры кожи (3 способа)
Каждый хочет иметь красивые фотографии, которые не уступали бы снимкам из глянцевых журналов. Для того чтобы осуществить данную мечту, достаточно овладеть такой программой, как фотошоп. Освоив ее, можно выровнять цвет лица в фотошопе, поменять фон на фотографии или цвет одежды, а также сделать многое другое.
В первую очередь стоит рассмотреть, как можно сделать на фотографии красивый цвет кожи. Поскольку в жизни далеко не все люди имеют идеальную внешность с «бархатной» кожей. И так, давайте разберемся, как выровнять цвет кожи в фотошопе.
Выравнивание цвета кожи
Вначале следует открыть фотографию с четким и крупным изображением лица. Затем нужно сделать ее копию, увеличить масштаб и начать удалять заметные недостатки, такие как пятна и различные неравномерные зоны на коже. Для этого следует воспользоваться инструментом Кисть – Clone Stamp. После окончания коррекции, нужно проверить, не осталось ли недочетов.
Для выравнивания цвета кожи лица необходимо выделить контур лица инструментом Выделение – Pen Tool. Затем скопируйте выделенное лицо на новый слой и продублируйте его еще раз. Так должно получиться два слоя. Один слой следует затемнить при помощи сочетания клавиш Ctrl+M. Теперь создается третий слой телесного оттенка. К каждому слою необходимо присоединить маску. Сделать это можно при помощи команды Маска – Layer Mask. Затем воспользуйтесь инструментом Белый цвет – Blending mode и проведите по области, где должны присутствовать светлые тона. После этого необходимо добавить затемнения при помощи команды Мягкий свет – Soft Light. Так лицо обретет красивый вид.
Выравнивание цвета одежды
В фотошопе можно легко поменять цвет одежды, а затем выровнять его. Узнайте, как выровнять цвет в фотошопе.
Самый функциональный способ подразумевает применение команд Картинка – Image и Коррекция – Adjustments. Вначале следует воспользоваться командой Слой - Layer, а затем Новый корректирующий слой – New Adjustment Layer. Далее выбирается алгоритм преобразования цвета, после чего цвет одежды будет изменен и выровнен.
Есть много способов ретуши кожи в фотошопе. Часто после ретуши кожа выглядит неестественно. Мы покажем вам несколько способов выравнивания кожи лица с сохранением текстуры пор.

1 шаг - Удаление дефектов кожи
Инструменты и Patch (Заплатка) идеально подходят для ретуши кожи.
Инструмент Healing Brush (Лечащая кисть) работает также, как Clone Stamp (Штамп клонирования) . Healing Brush (Лечащая кисть) - позволяет исправлять дефекты кожи с учетом их окружения. Подобно инструментам клонирования, инструмент Healing Brush (Лечащая кисть) использует для копирования определенные участки изображения (кожи). Но в отличие от штампа, инструмент Healing Brush (Лечащая кисть) учитывает структуру, освещение, тени обрабатываемой области изображения (кожи).

Инструмент Patch (Заплатка) представляет собой смесь Lasso (Лассо) и инструмента Healing Brush (Лечащая кисть) . Patch (Заплатка) позволяет восстанавливать выделенную область с помощью клонирования пикселов, взятых из соседней области или образца. Как и Healing Brush (Лечащая кисть) , инструмент Patch (Заплатка) учитывает структуру, освещение и тени обрабатываемой области изображения (кожи). То есть Patch создает заплатки на изображении. Вы задаете, где заплатка будет находиться (Destination - место назначения) и чем вы буддете ее "штопать" (Source - источник) .

Какой инструмент для чего?
С помощью Patch (Заплатка) можно ретушировать большие области кожи, такие, как морщины. С помощью Healing Brush (Лечащая кисть) стоит ретушировать мелкие детали. Если вы обрабатываете портреты частных персон, обязательно спросите заранее, нужно ли убирать веснушки, шрамы и родинки. Маленькие прыщики можно убирать, не спрашивая заказчика. На данном примере мы покажем, как с помощью Healing Brush (Лечащей кисти) можно удалить небольшие аномалии кожи.
Выберите инструмент
Healing Brush (Лечащая кисть)
- Задайте источник для клонирования, нажав
Alt + левую кнопку мыши
в соответствующем месте изображения
- Проведите инструментом по участкам изображения, требующим восстановления.
Так удаляем на лице все мелкие прыщики и небольшие проблемные места.
2 шаг - Цвет кожи
После обработки Healing Brush (Лечащая кисть) и Patch (Заплатка), кожа может выглядеть неровной. Некоторые ее части могут быть светлее, а другие темнее. Для того, чтобы кожа казалась свежее и чище, необходимо исправить этот недостаток. При этом важно не затрагивать и не нарушать свето-теневой рисунок.
Сначала мы усилим эффект неровности кожи. Самый быстрый способ - создайте корректирующий слой Вибрация (Vibrance) и передвиньте оба ползунка - Вибрация (Vibrance) и Насыщенность (Saturation) вправо до примерно +100. Значение зависит от того, насколько темное лицо вы имеете на снимке. Чем темнее лицо, тем меньше нужно перемещать ползунок вправо.

Вибрация (Vibrance)
Теперь хорошо видно, где есть цветовой дисбаланс. Кстати, корректирующий слой Вибрация (Vibrance) можно использовать для определения лишних оттенков в изображении.
Создайте новый слой c 50% заливкой серым цветом. Для этого идем в меню Редактирование - Заливка (Edit - Fill) и в раскрывающемся списке диалогового окна выбираем 50% серый цвет . Режим наложения - Overlay (Перекрытие) . Этот режим действует следующим образом: все пикселы, яркость которых больше 50% серого, будут осветлять (для светлых) и затемнять (для темных) соответственно светлые и темные участки, остальные, у которых яркость ниже 50%, станут прозрачными.

Теперь берем мягкую кисть с прозрачностью 5-15 процентов. Установите на панели инструментов темно-серый цвет, как основной цвет и светло-серый, как фоновый. С помощью клавиши X вы сможете быстро их переключать.

Вот что происходит - это вы видите в нормальном режиме.

Корректирующий слой Вибрация (Vibrance) можно отключить или удалить.

Корректирующий слой Вибрация (Vibrance) появился в Photoshop CS4. Если вы работаете с ранними версиями фотошопа, вы можете использовать Channel Mixer (Смеситель каналов) . Здесь нужно поставить флажок Monochrome (Монохромный) и подвинуть ползунки красного и зеленого каналов налево, а синего канала направо. Так что у меня такой же эффект в черно-белом, как динамика корректирующий слой.

3 шаг - Гладкая кожа с сохранением текстуры пор
1 вариант - Размываем кожу - классический способ
Фильтр самый простой (классический) способ, с помощью которого можно получить гладкую кожу.
Объединяем все видимые слои на новый слой CTRL + SHIFT + ALT + D и превращаем его в смарт-объект (Smart Object) . Преимущество смарт-объект (Smart Object) заключается в том, что степень размытия можно в любое время изменить.
Теперь выберите в меню Фильтр - Размытие - Размытие по Гауссу (Filter => Blur => Gaussian Blur) .
Выбираем радиус, при котором кожа достаточно сильно размывается.

Добавляем в смарт-объект (Smart Object) маску черного цвета (нажимая на ALT ) и кистью белого цвета (прозрачность примерно 50%) рисуем по тем местам, на которых мы хотим видеть влияние фильтра Размытие по Гауссу (Gaussian Blur) . На контур лица, волосы, глаза и рот фильтр влиять не должен.

Регулируем прозрачность слоя , устанавливаем примерно 40-70% . На лице опять проявились поры.

2 вариант - Размытие и резкость в одном слое
При размытии кожи фильтром Размытие по Гауссу теряются некоторое детали и мелкие поры. Чем больше размытие, тем больше потери.
Второй популярный метод сглаживания кожи - размытие в сочетании с увеличением резкости.
Как и в первом варианте, все видимые слои объединяются на один слой CTRL + ALT + SHIFT + E .

Выбираем режим наложения Vivid Light (Яркий свет) и инвертируем содержание слоя с помощью CTRL + I. Этот режим наложения похож на Overlay (Перекрытие) с разницей, что пикселы не умножается, а складывается и не делятся, а вычитаются.

Важно: преобразуйте слой в смарт-объект (Smart Object) , чтобы вы в любое время могли менять параметры фильтров размытия и резкости.
Выбираем фильтр Размытие по Гауссу (Gaussian Blur) с радиусом примерно 3-4 пикселя. Нажимаем OK.

Затем применяем фильтр High Pass (Цветовой Контраст). Для этого идем в Filter > Others > High Pass (Фильтр> Другие> Цветовой контраст) . В фильтре выбираем радиус от 22 до 30 пикселей.

Фильтр High Pass (Цветовой Контраст) часто используется для увеличения резкости изображения.

С помощи маски слоя вы можете применить фильтр только к тем участкам, где вы хотите видеть его действие.

Попробуйте поменять режим наложения на Overlay (Перекрытие). Преимущество этого способа заключается в том, что поры кожи после размытия остаются на лице.
3 вариант - Размытие и резкость с использованием Blending Options
Как и в первом и втором вариантах, все видимые слои объединяются на один слой CTRL + ALT + SHIFT + E .
Слой конвертируем в смарт-объект (Smart Object) и применяем фильтр размытия Gaussian Blur - Размытие по Гауссу или Surface Blur - Размытие по поверхности . Потом идем в Blending Options (для этого нужно 2 раза щелкнуть по слою в окне слоев) и выбираем опцию Gray (Серый) в зоне цветов.

Теперь вы можете решить, хотите ли вы проявить размытость кожи и скрыть текстуру пор (для этого нужно выбрать верхний ползунок) или проявить структуру пор с нижнего слоя (для этого нужно выбрать нижний ползунок).
В данном случае мы выбираем эффект размытия. Передвигаем черный ползунок направо. Нажав на ALT, вы можете разделить треугольник ползунка, чтобы создать плавные тональные переходы. Тоже самое делаем с правым (белым ) ползунком, передвигая его направо.

Если вы отключите все остальные слои и оставите включенным только данный слой, вы увидите что произошло.

Для сравнения размытие и увеличение резкости из второго варианта.

И в конце небольшой совет. Если текстура пор не проявилась так, как вы этого ожидали, ее можно вынести на отдельный слой. Перейдите в каналы. Выберите синий канал STRG+A, скопируйте его STRG+C и вставьте в документ STRG+V .

Затем в Параметрах наложения (Blending Options) вы можете убрать все светлые участки, оставив только темные детали в порах. Режим этого слоя меняем на Luminosity (Яркость) .

К данному слою вы можете добавить маску слоя, чтобы скрыть или проявить поры в определенных местах. Вот так этот слой выглядит (все остальные слои выключены).

Вот так выглядит данный эффект:

До и после ретуши:

В этом уроке мы займемся обработкой фотографий в Adobe Photoshop. Наша задача на этот раз будет состоять в выравнивании цвета кожи. Вы наверняка сталкивались с ситуациями, когда на фотографии какая-то область кожи выглядит светлее, темнее или краснее, чем остальная кожа. В таких случаях нужно провести быструю процедуру ретуши, которая не займет у вас много времени и выправит оттенок так, чтобы ваше вмешательство не было заметно.
Шаг 1
Ниже вы видите фотографию, которую нам предстоит отретушировать. Наша задача на данный момент убрать покраснения на ключице и груди модели. Это необходимо, чтобы последующая работа над кожей прошла равномерно.

Шаг 2
Возьмите инструмент Lasso/Лассо (L) и обведите красную область, как показано ниже. Старайтесь как можно точнее охватить область покраснения, но не старайтесь сделать это идеально, в подобных случаях все равно не получится. Теперь зайдите в меню Modify/Модифицировать и выберите Feather/Растушевка . В появившемся диалоговом окне введите 10 px, если вы выделили меньшую чем нужно область, и 20 px, если вы выделили большую чем нужно область.

Шаг 3
Теперь кликните по иконке Create New Adjustment Layer/Новый корректирующий слой в нижней части палитры Layers/Слои и выберите Curves/Кривые . Обратите внимание что созданное нами выделение уже отмечено в маске корректирующего слоя.

Шаг 4
Теперь даже если вы ни разу не пользовались Curves/Кривыми, вы сможете произвести коррекцию. Если вам нужно сменить тон кожи (будь он слишком светлый, или слишком темный), вам нужно работать со средними тонами (midtones). Начните с того, что кликните один раз по центру диагональной линии в палитре Adjustments/Коррекции для Curves/Кривых. Это очень просто. Кликнув там, вы создадите точку.

Шаг 5
Теперь потяните точку вверх и влево. Потяните совсем немного, и наблюдайте за областью, которую корректируете. Вам понадобится совсем немного потянуть, чтобы цвет области совпал с цветом остальной кожи. Если бы наша область была слишком светлой, тогда нужно было бы потянуть вниз и вправо. Так как движение совсем небольшое, возможно вам будет проще сначала сильно потянуть точку в сторону, затем постепенно вернуть ее к идеальному оттенку. Это похоже на настройку фокуса: вы сначала сильно расфокусируете объектив, чтобы настроить фокус наиболее четко.

Шаг 6
Теперь, когда мы осветлили большую область, возьмемся за маленькую. Уберем покраснения с ключицы. Переключитесь на фоновый слой и выделите области ключицы инструментом Lasso. Так же, как мы уже делали, примените растушевку, на этот раз в 10 px, так как область значительно меньше.

Шаг 7
Создайте еще один корректирующий слой Curves/Кривые, создайте на линии точку, и немного потяните точку вверх и влево, внимательно наблюдая за тем, как меняется оттенок на фотографии.

Шаг 8
Последний штрих — два пятна все еще выделяющихся на фоне кожи. Эти два пятнышка остались там после предыдущей коррекции, так как изначально это были самые темные области. Возьмите инструмент Lasso/Лассо и выделите одну из областей, затем, удерживая Shift, выделите вторую. Укажите растушевку в 15 px, и создайте корректирующий слой Curves/Кривые. Добавьте в кривых точку, и настройте тон, потянув точку вверх и влево.
Главное помните что весь этот процесс должен отнимать у вас минимум времени. Также не нужно возиться с выравниванием кожи на всех фотографиях подряд. Делайте это только в том случае, если неровность бросается в глаза.

Результат

Перевод — Дежурка
В этом уроке Фотошопа вы узнаете, как исправить дефекты изображения на фотографии с невысоким качеством, а также поделюсь очень быстрым и простым способом выровнять кожу лица. Женщина на этом фото - не модель, но мы видим ее яркий характер; нет смысла чрезмерно ретушировать снимок. Сделаем так, чтобы он выглядел естественно.
Шаг 1
Взглянув на канал Blue , вы увидите, что он не особо удачен. Многие особенности, свойственные фотографии в формате JPG, не особо видны при просмотре RGB, но по нескольким разным причинам все равно есть смысл произвести коррекцию. Это в первую очередь уменьшит дефекты цвета изображения и гарантирует большую гибкость при осуществлении последующих коррекций.
Создайте копию слоя Background Layer . В этом новом слое откройте Filter > Blur > Gaussian Blur . Задайте значение радиуса, равное 10. Нажмите OK . В качестве режима смешивания выберите цвет. Чтобы открыть опции смешивания, дважды кликните по данному слою справа от его названия. В меню Advanced Blending уберите галочки перед R и G . Таким образом, любая коррекция будет производиться исключительно с каналом Blue . Снова оцените каналBlue : стало лучше.

Шаг 2
Теперь с помощью кривых выровняем цвет изображения. Рекомендуется использовать именно кривые, а не уровни, так у вас будет куда больше контроля над ситуацией.
Создайте новый слой для манипуляций с кривыми (Curves Adjustment) , потом нажмите на маленькую кнопочку справа от Preset C ontrol и выберите Load Preset для загрузки моего файла.

Шаг 3
Способ, которым мы будем выравнивать кожу лица, практически не требует прибегания к клонированию. Для любых крупных дефектов на коже – в данном случае это четыре больших пигментных пятна – используем Healing Brush Tool (J) .

Создайте новый чистый слой сразу поверх копии фона (B ackground C opy) . ВыберитеHealing Brush (J) , не забыв убедиться, что в графе с ее характеристиками выбрано Sample All Layers . Проведя кистью по этим конопушкам, вы их уберете.
Не забывайте, что никакие изменения нельзя сохранять в исходном файле, ведь у вас в любой момент может возникнуть желание отменить все изменения. Вот почему мы рисовали кистью в новом слое.
Шаг 4
Выберите три слоя, находящихся под слоем, в котором редактировались кривые. Перетащите их вниз к кнопке New Layer , чтобы создать их копии. Чтобы объединить три этих дубликата, нажмите Command + E .
Выберите инструмент Polygonal Lasso и обведите лицо. В чрезмерной аккуратности нет необходимости. Теперь вернитесь обратно и, удерживая Alt , удалите выделение на таких областях как глаза, брови, ноздри. Снова вернитесь и выделите все остальное, что следует оставить как есть, – контур носа, ямочки, ключицы, линию подбородка. Вот так выглядит мой выбор областей:

Нажмите Shift + Command + I , чтобы инвертировать выбранную область, затем нажмитеDelete . Изменений на этом этапе вы не заметите, потому что на нижнем слое все то же самое, что мы только что вырезали.
Шаг 5
Откройте Filter > Blur > Gaussian Blur . Задайте значение радиуса, равное 20, затем задайте значение непрозрачности (Opacity), равное 75 %. Выберите и скопируйте те же три нижних слоя, что и недавно. Чтобы объединить три этих дубликата, нажмите Command + E . Переместите полученный слой поверх того слоя, в котором производилось выравнивание кожи. Выбрав новый слой, нажмите Command + Alt + G , и вы получите маску (C lipping M ask) ; она будет отмечена стрелкой, показывающей вниз. Это означает, что нижний прозрачный слой будет маской для верхнего слоя.
Дата публикации: 11.01.2017
Важную часть в ретуши фотографий, особенно портретов, занимает детализация и цвет кожи. Один из самых удобных методов обработки, популярных на сегодняшний день, - метод частотного разложения. Он очень удобен и прост, если работать с ним чётко по инструкции.
До и после:



Для меня метод частотного разложения - словно проверенный кулинарный рецепт. Работает безотказно. Даже в самых сложных ситуациях, когда не знаешь, с чего начать.

Фотографии, используемые в этом уроке, сняты на фотоаппарат Nikon D810 . Это одна из самых новых моделей Nikon, универсальная фотокамера с высоким разрешением - 36,3 МП. Она позволяет создавать детализированные снимки с мельчайшими текстурами. Для ретуши снимков такого высокого разрешения довольно важно (и в то же время сложно) сохранить мелкие детали. Поэтому лучше использовать метод частотного разложения, нежели обработку с помощью умных инструментов.
ПОДГОТОВКА
Для начала проведём с изображением ряд предварительных обязательных процедур. Разделим его на те самые частоты, составные части. Ниже представлена подробная пошаговая инструкция.
1. Первым делом создаём 2 слоя копии исходного изображения. Сделать это можно разными способами (например, как на скриншотах), но самый быстрый - клавиши Ctrl+J. Чтобы легко ориентироваться, лучше сразу дать слоям имена. Недолго думая назовём их low и hi, впоследствии это и будут наши низкие и высокие частоты.
Делать копии - это очень простая и полезная привычка, особенно при ретушировании. У вас всегда будет возможность обратиться к исходнику, если что-то пойдёт не так.


2. Верхнему слою с копией выключаем видимость, им займёмся позже. Переходим к слою low, т. е. к первой копии.

3. Этот слой необходимо размыть с помощью фильтра Gaussian Blur. Здесь, как в любом рецепте, наступает первый творческий момент. Необходимо выбрать радиус размытия. Нам нужно убрать неровности кожи, мелкие морщинки, пыль и тому подобное. Но глаза, нос и брови мы, скорее всего, захотим оставить. Поэтому, начиная увеличивать радиус, внимательно смотрим, как меняется картинка.
Результат очень зависит от размера исходника (наш пример чуть больше 20 МП), а также от того, сколько места занимает человек в кадре. Для этого изображения давайте остановимся на отметке 13px для радиуса размытия. Важно запомнить выбранное значение, это число пригодится нам уже в следующем шаге.
Со временем вы научитесь определять подходящий радиус сразу и оцените, как удобно иметь набор заготовленных сценариев для разложения с разными радиусами.

4. Нижняя половина изображения готова, теперь переходим к верхнему слою hi. Нам нужно скомпенсировать изображение таким образом, чтобы при наложении на наш размытый слой low в результате получить исходную картинку. Для этого используется фильтр, который в совокупности с подходящим режимом наложения даст эффект, противоположный Gaussian Blur, который мы использовали ранее. И имя этому фильтру High Pass.

В открывшемся окне High Pass всего один регулируемый параметр, и это опять радиус. Здесь нужно выставить значение из прошлого шага. Выставляем 13px, именно на столько мы размывали слой low.

5. Переводим слой hi в режим наложения Linear Light. Этот режим работает таким образом, что серый цвет становится прозрачным, а любые отклонения от серого драматически увеличивают яркость и контраст. Результат после наложения на размытый слой получается ровно в два раза более контрастный, чем оригинальный снимок.

6. Уменьшить контраст можно разными способами, я предпочитаю использовать корректирующие слои, т. е. слои с настройками (например, слой с кривыми). Такой способ легко позволяет на время отключать понижение контраста. С контрастной версией очень удобно работать во время ретуши, сразу выделяются все неровности и детали, которые можно случайно пропустить, глядя на исходный вариант.
Итак, создаем корректирующий слой: New Adjustment Layer > Curves.


7. Для того чтобы применить понижение контраста только к нашему верхнему слою, создаем Clipping Mask. Весь эффект слоя с кривыми будет работать только на слой под ним. Это можно сделать через меню или, удерживая Alt, кликнуть на стык между слоями, для которых мы хотим создать Clipping Mask. В этот момент курсор изменит значок на стрелочку с квадратом, а после клика напротив слоя останется только стрелочка. Это значит, что всё прошло удачно.

- Теперь по поводу самой кривой. Переходим в настройки корректирующего слоя (они появляются по двойному клику на изображении кривой в палитре слоёв). Здесь нас интересуют крайние точки, они отвечают за границы яркости изображения: левая нижняя - самая чёрная, правая верхняя - самая белая. Чтобы уменьшить контраст, необходимо потянуть нижнюю вверх, а верхнюю вниз. Чтобы точно попасть в значение и уменьшить контраст в два раза (а не в 2,02), нужно подтянуть эти точки ровно на четверть сверху и снизу соответственно. Также можно задать координаты вручную, активировав поля, кликнув на точку кривой. В полях для верхней точки ставим Input 255, Output 192, для нижней - Input 0, Output 64.

Всё сошлось, картинка на экране выглядит ровно так же, как исходный оригинал. Наше изображение разложено на две части и готово к работе.
Слой с высокой частотой, который у нас называется hi, содержит текстуру кожи, мелкие детали одежды и волосы. Но цвет волос и цвет кожи находятся в слое low. Таким образом, исправлять неровности и дефекты кожи удобно именно в слое с высокой частотой hi.
ВЫСОКИЕ ЧАСТОТЫ
Есть несколько способов работы с высоким слоем. С помощью режимов наложения можно переключаться и работать как с серым изображением, так и с обычным. Кому-то, может быть, удобно редактировать оригинальный слой hi, но я бы рекомендовал делать копию, чтобы сохранить оригинал.
Первый способ, ретушь серого изображения
Отключаем видимость корректирующего слоя с кривыми и меняем режим наложения серого слоя hi обратно на Normal. Создаём новый слой поверх hi, и он автоматически переходит в Сlipping Mask. В этом слое и будет наша ретушь.

Выбираем штамп. Настройки инструмента:

Обязательно 100 % непрозрачность и 100 % жёсткость кисти (настраивается вместе с размером кисти по правому клику), чтобы не появлялись размытые участки. Мы игнорируем цвет на данном этапе, поэтому все текстуры отлично стыкуются с жёсткими настройками штампа. Если вы используете планшет (а это на самом деле ускоряет работу), не забудьте отключить регулировку непрозрачности от нажатия на стилус (значок сетчатого кружка с карандашом).
Второй способ, ретушь полноцветного изображения
Слой hi в режиме Linear Light. Дублируем его и переводим в Clipping Mask. В этом новом слое будем заниматься ретушью. Отключаем видимость корректирующего слоя с кривыми.

Настройки штампа практически те же, за исключением Sample - нужно изменить на Current Layer.
Наконец переходим к самой ретуши кожи. А это обычная работа штампом: берём область с понравившейся текстурой и заменяем то, что требуется.
Вот несколько советов из личного опыта по использованию штампа:
- потраченное на ретушь время - синоним качества ретуши, настройтесь на монотонную работу со штампом в течение 40–60 минут;
- с планшетом работа пойдёт в сто раз быстрее;
- не нужно брать очень большую кисть, лучше сделать больше мазков. Для нашего формата идеальный размер кисти 15–25px;
- необязательно после каждого клика менять источник для штампа, но постарайтесь делать это как можно чаще, во избежание возникновения артефактов;
- родинки не являются дефектами кожи, но не забывайте про менее очевидные части тела. Губы, нос, торчащие волосы, открытые части рук и тела тоже нуждаются в вашем внимании.


Оценим результат после работы над верхней частотой. Мы детально поработали над кожей с помощью всего одного слоя, и теперь она выглядит очень гладкой. Но при этом сохранилась резкость, нет этого мыльного эффекта на коже, который обычно выдаёт некачественную ретушь.


НИЗКИЕ ЧАСТОТЫ
Иногда можно обойтись тем, что уже получилось, и не трогать нижний слой. Но для образовательного эффекта давайте всё-таки попробуем сделать что-то ещё. Работать с нижней частотой очень просто. Можно использовать штамп или обычные кисти с подходящим цветом, но обязательно только самые мягкие настройки жёсткости и непрозрачность на уровне 20–30 %.
Вот несколько трюков, к которым нам открывает доступ размытый слой low:
- выровнять оттенок лица, избавиться от светлых / тёмных / цветных пятен;
- локально поработать с фоном, убрать лишние тени;
- убрать волны на фоне, сделать фон более однородным.

Для работы с пятнами отлично подойдёт обычная кисть (самая мягкая, непрозрачность 20–30 %). Создаём новый слой над слоем low. С помощью пробы цвета или удерживая клавишу Alt, выбираем цвет рядом с областью, которую требуется закрасить, и аккуратными движениями кисти наносим его на эту область. Можно менять цвет кисти, для того чтобы добиться оптимальной коррекции.